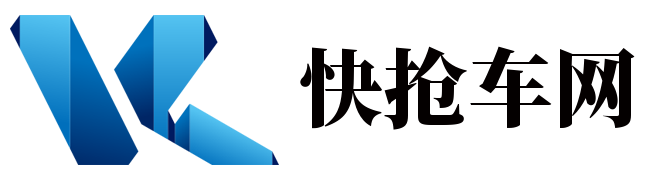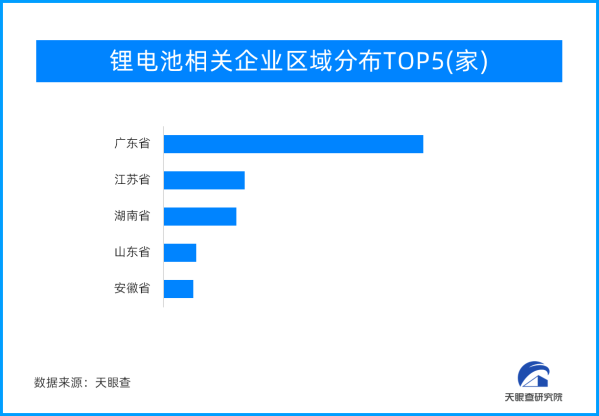电脑如何远程开机和远程控制
在当今的企业与个人应用场景中,电脑的远程开机和远程控制能力愈发凸显其重要性。此功能不仅能显著提升工作的灵活性,而且在应对紧急情况时,诸如远程故障排查及维护等操作,更是发挥着关键作用。下文将全方位阐述如何在 Windows 系统中成功开启电脑的远程开机和远程控制功能,同时介绍如何借助第三方软件向日葵软件来进行远程控制。
一、开启电脑的远程开机
要达成电脑的远程开机,首先需确认电脑硬件支持 Wake-on-LAN(WOL)功能,并于 BIOS 设置、操作系统以及网络设备层面进行针对性配置。
BIOS 设置
重启电脑,在启动进程中精准按下特定按键(常见的有 F2、F10、Del 或 Esc),从而进入 BIOS 设置界面。
在 BIOS 设定中,探寻“Power Management”或相似类目,务必保证“Wake Up On LAN”或“Wake on PCI Device”等相关选项处于启用状态。
妥善保存所作更改,随后退出 BIOS 设置。
操作系统设置
开启“设备管理器”,拓展“网络适配器”列表,精准定位网卡设备并右键单击,进而选择“属性”。
在“网卡属性”界面中,切换至“电源管理”选项卡,勾选“允许此设备唤醒计算机”,最后点击“确定”。
网络设备设置
预先准备一台具备 WOL 功能的路由器,或者通过刷入 OpenWRT 系统为路由器增添 WOL 功能。
2. 登录路由器管理界面,完成动态 DNS 配置、静态绑定电脑 IP 和 MAC 地址,以及端口映射等操作。
在路由器管理界面中找寻 WOL 设置,将电脑的 MAC 地址添加至允许唤醒的设备清单之中。
完成上述系列步骤后,即可借助网络发送魔术包实现电脑的远程开机。
二、开启电脑的远程控制
要实现电脑的远程控制,既可以运用 Windows 自带的远程桌面功能,也能够采用第三方远程控制软件,如向日葵。
使用向日葵进行远程控制:
首先,在需要被远程控制的电脑和用于控制的电脑上,分别下载并安装向日葵软件。
安装完成后,在被控制的电脑上打开向日葵软件,注册并登录账号,获取本机的识别码和验证码。
在控制端的电脑上打开向日葵软件,登录相同的账号,输入被控制电脑的识别码和验证码。
点击连接,等待连接成功后,即可实现对远程电脑的控制。

开启电脑的远程开机和远程控制功能,要求对 BIOS、操作系统和网络设备进行精准且恰当的设置。尽管 Windows 自带的远程桌面功能能够满足基础的远程控制需求,但使用诸如向日葵之类的第三方软件,能够提供更为丰富的功能以及更优的用户体验。无论是开启远程开机,还是实现远程控制,熟练掌握这些操作流程对于提升工作效率与灵活性都具有极其重要的意义。